B Focus 0 4G2Pw Инструкция
ECI B-FOCuS 0-4G2PW. Инструкции к wi fi eci b focus o 4g2pw. Инструкция как настроить GPON ONT B-Focus O-4F2P и O-4F2PW. НАСТРОЙКА wireless eci b-focus 0-4g2pw. 1) Приступаем к настройке. В адресной строке браузера вводим.
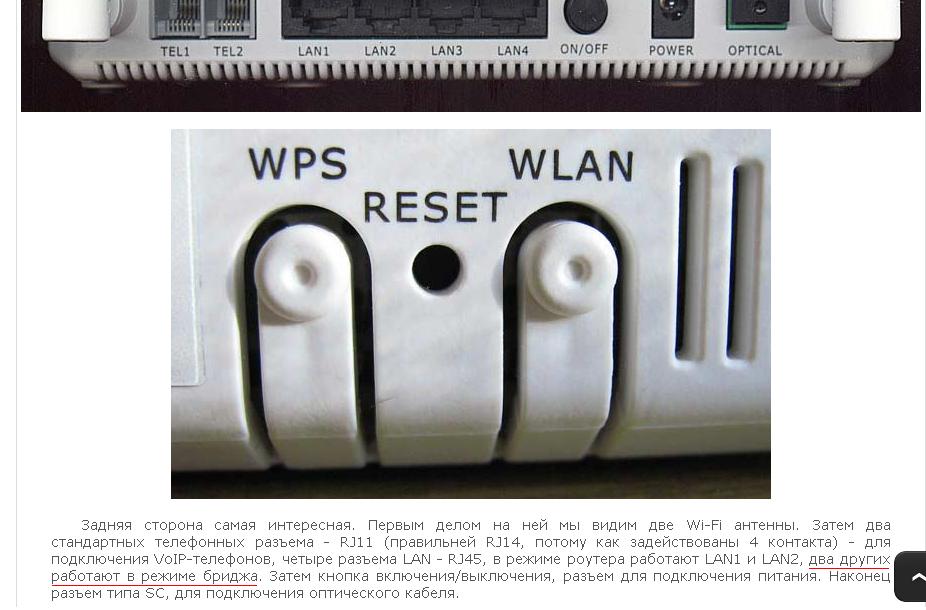
- Обзор и настройка оптического роутера ONT B-FOCuS O-4F2PW/O-4G2PW. Инструкция eci b focus. 4.0; инструкция.
- Инструкция настройки ONT с WiFi.doc - Новая инструкция по инсталляции ECI v1.3.doc. ECI B-FOCuS 0-4G2PW - вот.
В данном руководстве приведены скриншоты устройства ECI B-FOCuS 0-4G2PW, как две капли воды похожего на наш Alcatel-Lucent I-240W-Q. Соединяем устройство с компьютером с помощью сетевого кабеля, используя первый или второй LAN-разъем (возможно, только в первый). Запускаем любой браузер и в адресной строке вводим 192.168.1.1 (или 192.168.1.254) - этот IP адрес прописан 'по умолчанию'. Откроется окно авторизации, куда надо вписать: Username или логин - root, Password или пароль - admin (или: логин: admin, пароль: ANS#150; или: логин: user, пароль: user).
Жмем Login и попадаем туда куда нужно. Видим логотип производителя - ECI, название устройства GPON Home Gateway. Имеется пять разделов, в которых есть свои подразделы. Рассмотрим все разделы и вкладки по порядку. Первый раздел - Status. Он включает в себя пять подразделов, или страниц.

Отображает уже имеющиеся настройки, состояние и прочие данные устройства. Status Device Information. Краткая информация об устройстве: кодовое имя, серийный номер, версия железа, версия прошивки и текущее время Status LAN Status.
Информация об настройке проводной и беспроводной сети. Status WAN Status.
Информация о подключении к сети провайдера (в данном случае ничего не подключено, при подключении будет другая картинка) Status Home Networking. Показывает состояние сети в данный конкретный момент (имя компьютера XXX-PC) Status Optics Module status. Информация об оптическом подключении, характеристики (есть даже вольтаж и температура) - при подключении будут другие значения Второй раздел - Network и он включает шесть подразделов. Собственно сами настройки девайса, для изменения требуются некоторые познания. Network LAN. Настройки LAN: можно сменить стандартный IP-адрес (192.168.1), в диапазоне до 192.168.254.254; изменить подмаску сети, включение/выключение DHCP-сервера, изменить диапазон выдаваемых IP-адресов, максимальное время аренды этих адресов. Также можно осуществить привязку IP к MAC-адресу.
Обычно здесь все остается 'по-умолчанию'. Network WAN. Настройка с сетью интернет-провайдера. Можно создавать новый 'профиль' или использовать прошлые.
Для соединения можно использовать DHCP, когда все настройки выдаются провайдером; PPPoE - необходимо ввести только логин/пароль для доступа к интернету; StaticIP - если у вас статичный ИП-адрес, надо будет вводить все данные (IP, подмаску сети, Gateway, DNS) самому. На этой вкладке выбираем сервисы: VOIP, TR-069, INTERNET, OTHER.
При подключении к Интернету, обычно ставятся галочки напротив Enable/Disable, INTERNET. Keep Alive Time выставляется на 10 сек. Network WiFi. Включение/выключение и настройки вайфая - WiFi. Если в Вашей версии прошивки нет галки включения WiFi, значит, включается оно кнопкой WLAN на корпусе (нажать и не отпускать 10 секунд). SSID Name - имя вашей WiFi сети. WPA Key - вводим свой пароль WiFi сети (при подключении потребует).
Можно использовать уже проставленными. WiFi Mac Filter ставим в значение Disable. После внесения изменений нажимаем кнопку SAVE и ПЕРЕЗАГРУЖАЕМ устройство. Network Routing. Настройки роутера Network DNS. Если компьютеру или сетевому накопителю присвоено доменное имя. Network TR-069.

Настройка технической спецификации - если кому нужно или требует провайдер. В поля Password и Connect Request Password, провайдер вбивает свои пароли. Третий раздел - Security. В нем четыре подраздела. Настройка безопасности, так же необходимы определенные познания.
B Focus 0-4g2pw Настройка
Security Firewall. Можно выставить уровень безопасности - Security level и включить/отключить защиту от сетевых атак. Security Mac Filter. Настройка блокировки по MAC-адресам с включением в Black-лист Security IP Filter. То же самое, только по IP-адресам Security DMZ and ALG. DMZ перенаправление входящего трафика на какой-либо внутренний IP-адрес. ALG включение/выключение прикладных протоколов - FTP, TFTP, SIP, H323, RTSP, L2TP, IPSEC (обычно галочки ставятся на всех и сохраняются).
WAN Connection List выставляется тот же, что появится в соответствующем пункте раздела Network WAN. DMZ IP Address такой 0.0.0.0 Четвертый раздел - Application, в нем три подраздела. Application Port Forwarding. Настройка портов (переброска) для различных веб-серверов, торрентов.
Указываем диапазоны внешних и внутренних портов, тип протокола (лучше указывать сразу все), указываем адреса веб-серверов. WAN Connection List выставляется как на предыдущей вкладке. Application DDNS. Настройка роутера на использование сервиса динамических DNS. Та же процедура с пунктом WAN Connection List. Application NTP.
Eci B-focus 0-4g2pw Инструкция
Установки даты и времени устройства, выбор часового пояса и синхронизацию времени с выбранным сервером. Здесь неважно. Пятый раздел - Maintain.
В нем восемь разделов Maintain Password. Здесь вы можете сменить стандартные пароль/логин (root/admin), на свои собственные. Предотвратит несанкционированный доступ к настройкам устройства (хотя этот пункт, по заверениям пользователей, регулярно слетает в значение по-умолчанию). Maintain SLID Configuration Maintain Backup and Restore.
Здесь можно сделать и сохранить 'бэкап' настроек - резервную копию, либо же восстановить настройки из бэкапа. Желательно сразу же создать резервную копию настроек, как вам настроит его провайдер. Maintain Firmware Upgrade. Страница, где осуществляется прошивка устройства, весь вопрос - где взять эти прошивки? А между тем прошивки обновляются и почему их не выкладывают в СВОБОДНЫЙ ДОСТУП - остается только гадать. Maintain Reboot Device.
Перезагрузка устройства (чтоб изменения настроек вступили в силу). Требуется нажать кнопку Reboot Maintain Factory Default. Сброс всех настроек в 'по умолчанию' - заводские настройки. Надо нажать кнопку Factory Default.
То же самое, что нажать кнопку на корпусе. Maintain Diagnose. Здесь можно провести тестирование и диагностику выбранных соединений и сервисов, пинги и трассировки, просмотреть и сохранить результаты Maintain Log. Здесь можно просмотреть и сохранить логи работы устройства.
При внесении изменений, чтобы они вступили в силу необходимо нажать Save и перезагрузить устройство. При неправильных настройках можно использовать сброс настроек на заводские - в интерфейсе настроек либо кнопкой сбоку девайса. CaHT9u, настройте андроид на получение настроек сети автоматически. Т.е., уберите из настроей статические данные (IP-адреса, DNS-серверы и т.д.).
Удалите из андроид имеющиеся подключения - при новом обнаружении беспроводных сетей они будут созданы заново. В настройках роутера укажите параметры DHCP (ориентируйтесь по скриншотам). В настройках WiFi (см. Скриншот в статье) в опции WiFi Mac Filter установите 'Disable', установите свой уникальный WPA Key (пароль доступа к беспроводной сети). Все должно заработать. Выключите WPS вообще.
Попробуйте отключить стандарт 'n', возможно, он поддерживается андроидом нестандартно / не полностью - оставьте только 'b' и 'g'. На НЕ-андроид машине настройте сетевой адаптер на получение всех параметров сети (IPv4) автоматом - если все работает, значит проблемы с совместимостью между роутером и андроидом, и эту несовместимость надо искать отключая плюшки (протоколы и возможности) в роутере. Попробуйте подружить другую андроид-машину - пригласите друга со смартфоном в гости. В поиске по своей модели андроид-машины поищите, есть ли у устройства проблемы с WiFi - вполне возможно, что уже давно их решение найдено.